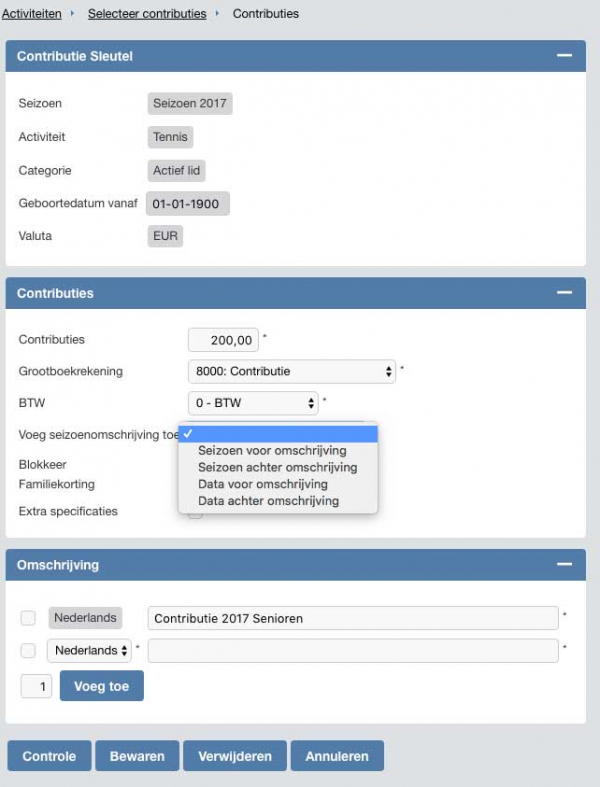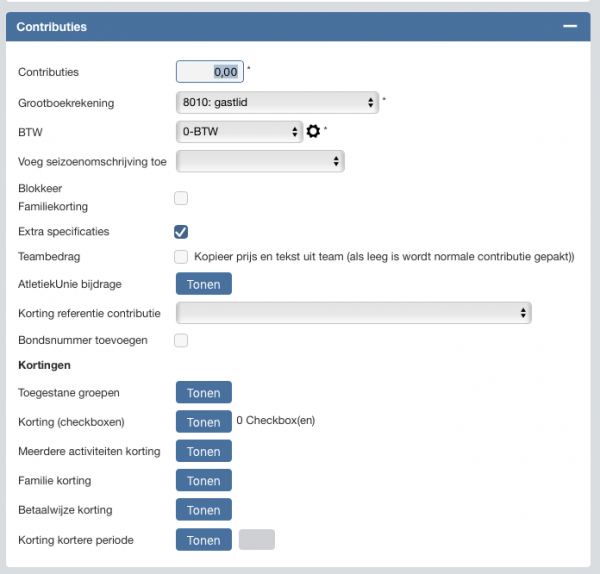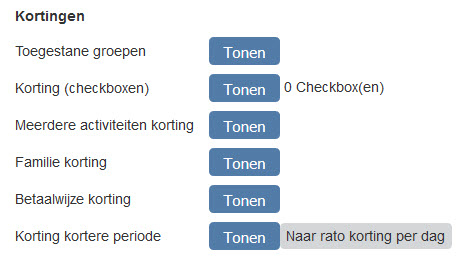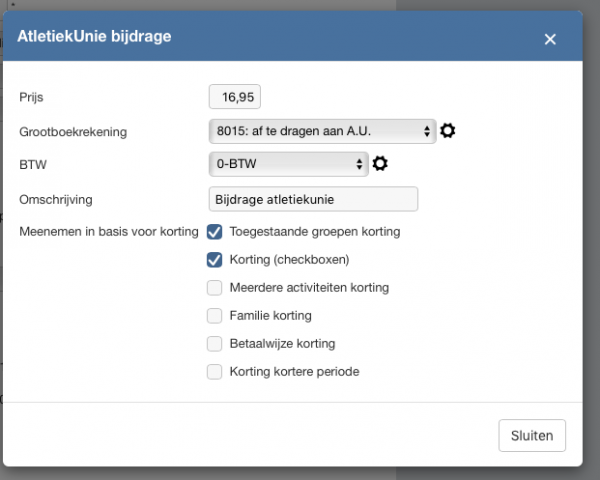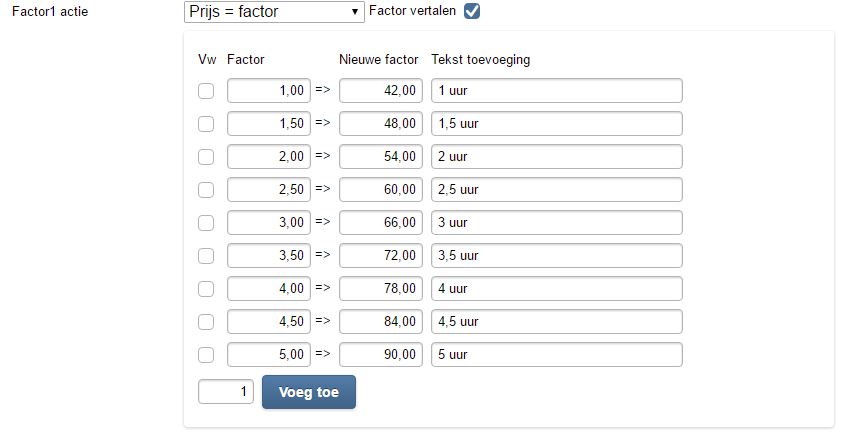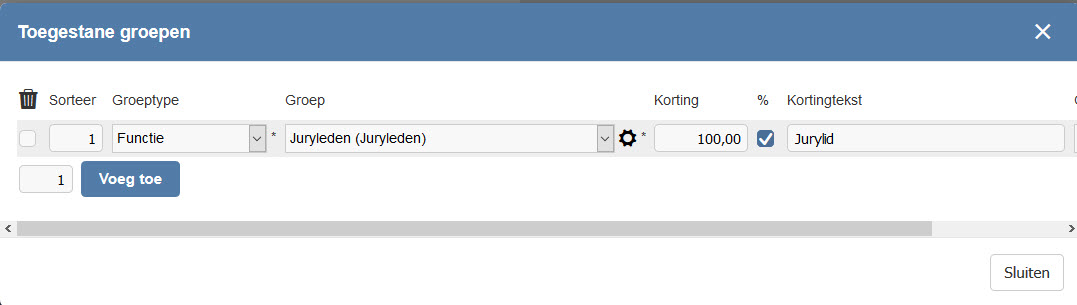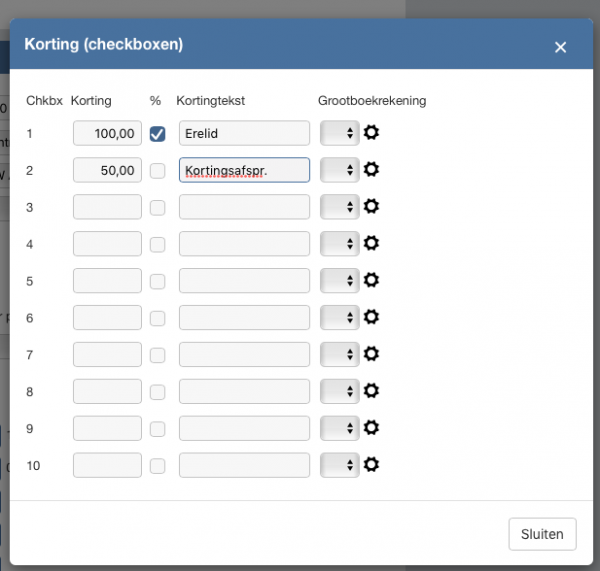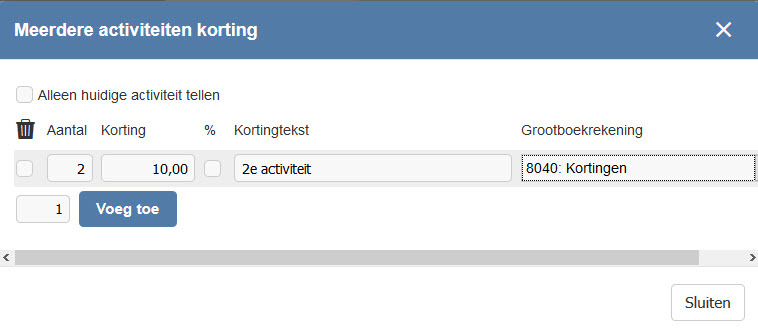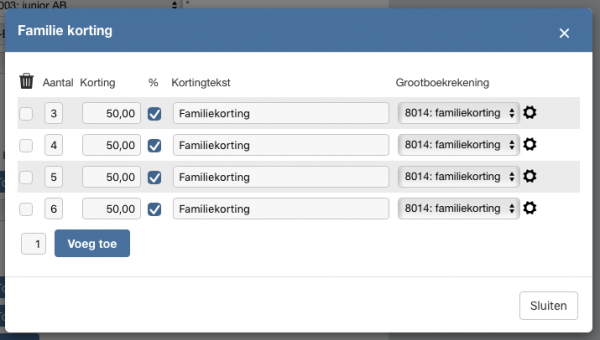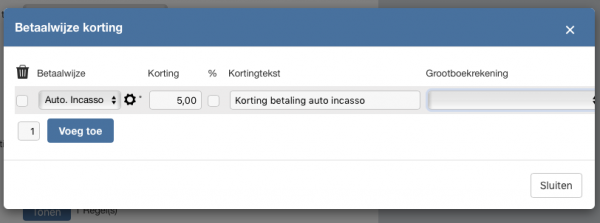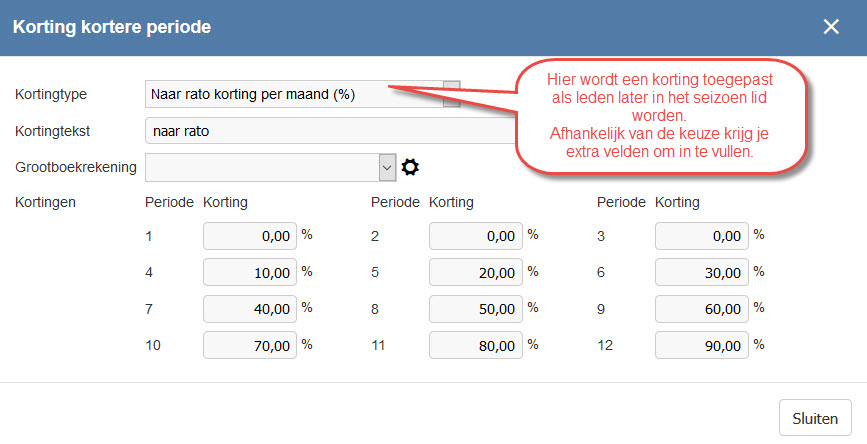Contributies
Menupad: Activiteiten & Teams > Instellingen > Contributies (onder kop activiteiten)
Het blok activiteiten ziet er als volgt uit.
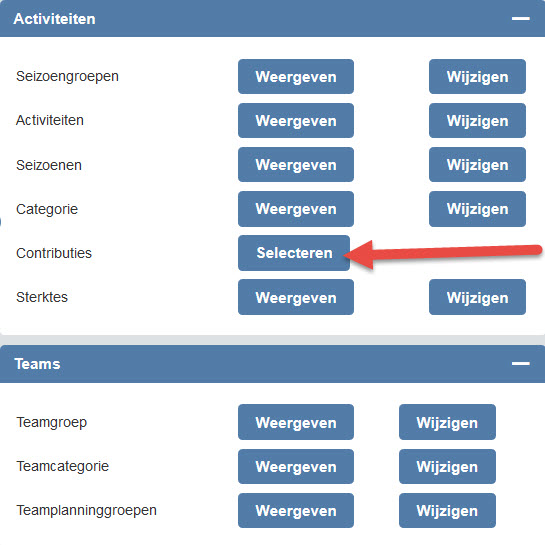
Druk op selecteren en onderstaand scherm wordt getoond.
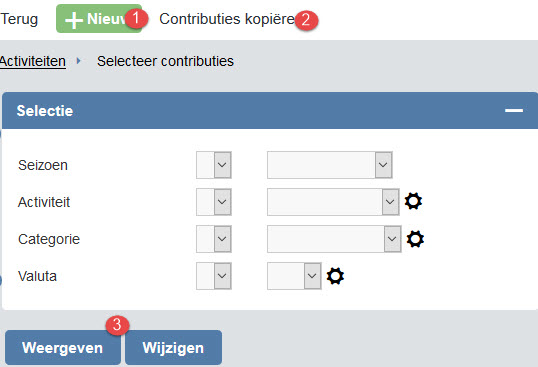
Er kunnen hier 3 keuzes gemaakt worden:
- Nieuwe contributie aanmaken (via de knop nieuw op de menubalk bovenin)
- Contributies van een vorig seizoen kopiëren (via de knop contributies kopiëren op de menubalk bovenin)
- Bestaande contributies selecteren en/of aanpassen (door een keuze te maken in het selectiescherm)
1. Een nieuwe contributie aanmaken.
Druk op de knop nieuw in de menubalk.
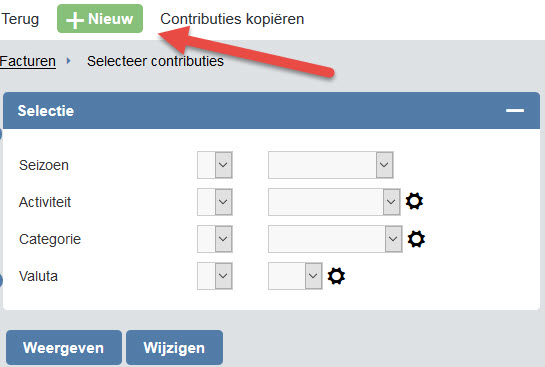
Het volgende scherm wordt dan getoond.
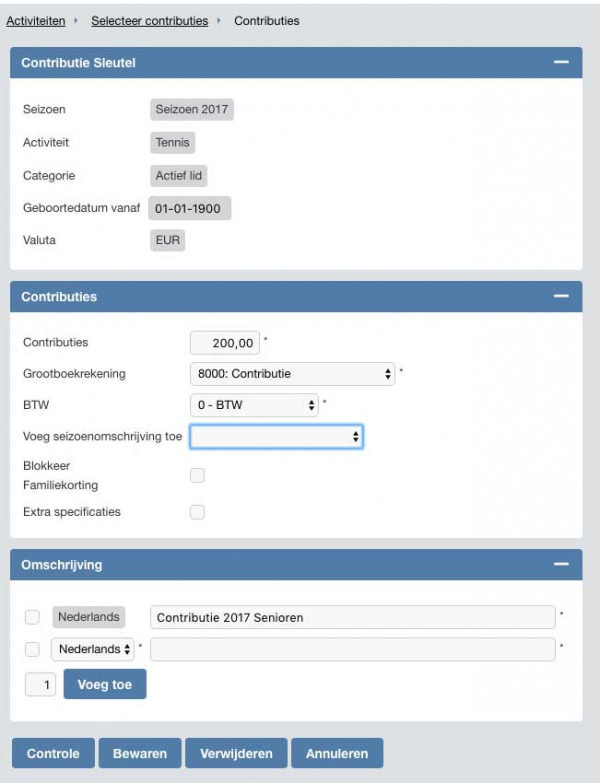
De volgende velden kunnen ingesteld worden:
| Veld | Omschrijving |
| Seizoen-activiteit-categorie | Kies de juiste activiteit -categorie -seizoen om een contributie voor aan te maken. |
| Geboortedatum vanaf |
Werk altijd vanaf het oudste lid. Dus voor het oudste lid wordt hier de keuze 01-01-1900 gekozen. Voor een junior kan dan bijvoorbeeld de datum 01-01-1998 gekozen worden. |
| Contributies | Hier wordt het bedrag van de contributie ingegeven. |
| Grootboekrekening | Selecteer hier de grootboekrekening waaraan de contributie moet worden gekoppeld. |
| BTW | Hier kan de BTW gekozen worden. Indien er geen sprake is van BTW dan wordt er gekozen voor Nul BTW |
| Blokkeer familiekorting | Als dit veld wordt aangevinkt, dan wordt de familiekorting voor deze contributie uitgeschakeld. |
| Seizoensomschrijving toevoegen | |
|
Hier kan je er voor zorgen dat het bijbehorende seizoen automatisch aan de omschrijving wordt toegevoegd. Je kunt de volgende keuzes als in onderstaande afbeelding maken:
|
|
| Bijzondere kortingen of berekeningen. | |
| Extra specificaties |
Door het vinkje extra specificaties aan te vinken komen er extra mogelijkheden in beeld om uitzonderingen bij de contributie vast te leggen.
|
|
Hieronder staan een aantal opties om kortingen of afwijkende berekeningen toe te passen. LET OP: als de vereniging gebruik maakt van een facturactiescript dan moet misschien eerst het facturatiescript uitgezet of aangepast worden om een juiste berekening te krijgen. Het kan zijn dat het facturatiescript en onderstaande instellingen samen een berekening doen en de uitkomsten daarom anders dan verwacht zijn. Of er sprake is van een facturatiescript kan gecontroleerd worden in de tabel categorieën. Via het menupad: Activiteiten & Teams > instellingen >> categorieën (onder de kop activiteiten). Het script is hieronder geel gemarkeerd. |
|
| Korting referentie contributie |
Als bij een andere contributiesleutel de contributies al helemaal zijn ingevuld, dan kan hier een selectie gemaakt worden, zodat deze inrichting van de contributie wordt overgenomen. Op die manier hoeft er maar één contributiesleutel ingericht te worden en kan hiernaar verwezen worden. Onderstaande kortingen worden dan overgenomen van de andere contributiesleutel.
Als een verwijzing handig is, maar er daarna nog aanpassingen nodig zijn. Dan wordt eerst de contributie gekozen en daarna weer leeggemaakt. Dan worden de instellingen gekopieerd en kunnen deze aangepast worden. |
|
Er zijn op dit moment 10 opties voor bijzondere kortingen of berekeningen.
|
|
| 1. Teambedrag |
Als dit veld wordt aangevinkt, dan wordt bij deze contributie gekeken of er bij het team van het lid een apart teambedrag is opgenomen. De contributie wordt dan vervangen door het bedrag dat bij het team staat. |
| 2. Atletiekunie |
Hier worden de atletiekunie contributies ingegeven en wordt aangegeven welke instellingen voor de korting van de contributie overgenomen moeten worden. De berekening van de atletiekunie bijdrage houdt rekening met de volgende zaken:
|
| 3. Factor1 actie |
Korting op basis van een factor. Deze kortingsoptie wordt alleen getoond indien bij de instellingen de factor is aangezet. Een aantal voorbeelden hiervoor zijn.
LET OP: Wil je met de factor een negatieve contributie berekenen. Zorg dan dat het bedrag van de contributie ook negatief is.
|
| 4.Bondsnummer toevoegen | Als dit veld wordt aangevinkt, dan wordt het bondsnummer op de factuur toegevoegd. |
| 5. Toegestane groepen |
Deze korting kan worden toegevoegd als op basis van een functie, een relatietype, een bepaalde activiteit/categorie een korting moet worden toegepast.
Voorbeeld: Leden met de functie jurylid of trainer krijgen een korting op de contributie. |
| 6. Korting (checkboxen) |
Een bijzonder lidmaatschap wordt vaak via een checkbox aangegeven. Hier kan er voor gekozen worden een korting toe te passen als de checkbox staat aangevinkt. Dit kan er als volgt uit zien:
In het eerste veld komt de korting en bij kortingtekst de omschrijving die bij de korting hoort. Deze omschrijving is een aanvulling op de contributie. Door het aanvinken van het veld % wordt de korting een percentage. De korting kan op een aparte grootboekrekening worden geboekt. |
| 7. Meerdere activiteitenkorting |
Indien verenigingen meerdere activiteiten aanbieden en er een korting geldt indien een lid van meerdere activiteiten gebruik maakt, dan wordt in de tabel categorieën de volgorde aangegeven van de verschillende activiteiten. Bij de contributie wordt dan aangegeven bij welk aantal men een korting krijgt en hoe groot die korting is. Dat kan er als volgt uit zien.
Door het vinkje "Alleen huidige activiteit tellen" aan te zetten, wordt alleen een korting berekend als een lid 2 activiteiten met dezelfde "activiteitcode" heeft. Dus bijvoorbeeld als je twee keer traint voor zwemmen, dan krijg je op de tweede training een korting. In bovenstaand voorbeeld wordt op de tweede activiteit die in de factuur voorbij komt een korting van 10% gegeven. Een korting op beide activiteiten is niet mogelijk via deze weg. |
| 8. Familiekorting |
Familie korting kan op 2 plaatsen worden vastgelegd: 1. Bij de factuur bron (menupad: facturatie >> instellingen >> factuurbronnen). 2. Bij de contributiesleutel.
Bij aantal wordt aangegeven vanaf welk familielid de korting moet gelden.Vervolgens kan een bedrag of percentage ingegeven worden voor de korting. Ook kan de korting op een andere grootboekrekening worden geboekt. |
| 9. Betaalwijze korting |
Een betaalwijze korting is bijvoorbeeld een korting voor automatische incasso. Deze korting kan bij de betaaltermijn opgegeven worden, maar geldt dan op factuurniveau. Er zijn verenigingen die de korting per lid toepassen. Dan kan de korting hier worden vastgelegd. Met de knop voeg toe kan de betaalwijze gekozen worden en een korting worden vastgelegd.
|
| 10. Korting kortere periode |
Dit heeft betrekking op de korting die wordt toegepast als mensen later lid worden. De volgende opties zijn aanwezig: Van deze opties worden 1, 2, 3, 6, 9 en 10 automatisch door AllUnited berekend. AllUnited neemt de periode waarin ze lid zijn geworden mee voor het bepalen van de contributie. Stel de contributie is 60 euro per kwartaal e de naar rato berekening vindt plaats per halve maand. Dus per halve maand 10 euro. Wordt iemand ingeschreven per 15 maart, dan betaald deze dus 20 euro, omdat de 15e van de maand in de 1e helft ligt. Wordt iemand ingeschreven op 16 maart, dan betaalt deze dus 10 euro. Dit als voorbeeld hoe de berekening plaats vindt. Bij de opties 4, 5, 7 en 8 kan de vereniging zelf het kortingspercentage of het kortingsbedrag ingeven.
Als bijlage een excelbestand waarin een berekening is gemaakt van de diverse opties, |
|
Voorbeeld 8 |
Voorbeeld optie 7 Naar ratokorting per maand (%) Omdat het hoogseizoen voor tennis in de zomermaanden ligt, wordt voor nieuwe leden pas vanaf april de contributie lager. Dus wordt men lid in het eerste kwartaal dan wordt de volledige contributie betaald. Wordt men lid in april, dan betaalt men 10 % minder, wordt men lid in december dan betaalt men nog maar 10% van de contributie.
TIPS: Als er sprake is van een kwartaalcontributie dan worden alleen de eerste 3 periodes gevuld. Is er sprake van een jaar contributie dan worden alle periodes gevuld. Het veld kortingtekst wordt toegevoegd aan de omschrijving tussen haakjes. Dus als er bij de omschrijving van de contributie staat: Contributie tennis dan komt er bij een lid dat later in het seizoen lid wordt Contributie tennis (naar rato) te staan. |
| Omschrijving | Geef hier de omschrijving in die op de factuur moet komen. LET OP: Als hier een jaartal wordt ingevoerd, dan wordt deze bij het kopiëren van de contributie niet aangepast. Dit zal dus na het kopiëren van de contributie alsnog aangepast moeten worden. |
2. Contributies van een vorig seizoen kopiëren.
Druk op de knop contributies kopiëren in de menubalk bovenin.
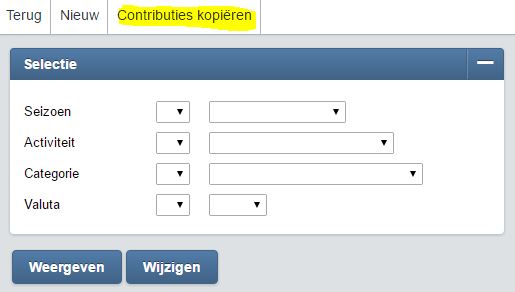
Daarna wordt onderstaand scherm getoond.
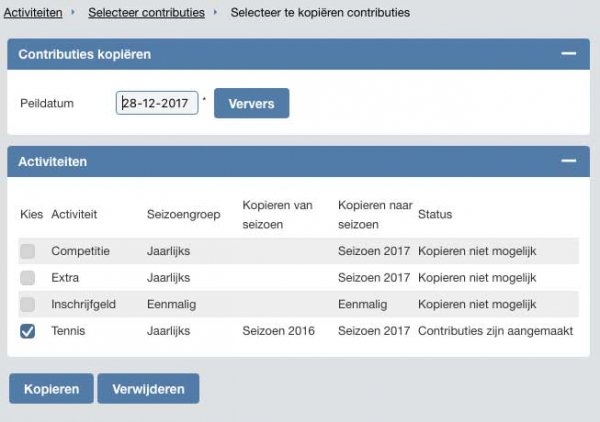
Als er een nieuw seizoen/periode is aangemaakt, dan kunnen de contributies van het vorige seizoen/periode naar dit seizoen/periode gekopieerd worden.
In het scherm zie je onderliggend de geldende contributies voor het seizoen/de seizoenen die in de bovenliggende peildatum vallen. In dit scherm heb je de volgende twee keuzes:
- Er zijn contributies aangemaakt die je massaal voor het seizoen wilt verwijderen
Hou de checkbox voor de contributie-soort die je massaal wilt verwijderen aangevinkt en klik op de button VERWIJDEREN. - Je wilt een bestaande contributie-soort van een bestaand naar een nieuw seizoen kopiëren
Vul bij de peildatum een datum in die in het volgende seizoen ligt en klik op VERVERSEN.
Je krijgt onderstaand screenshot: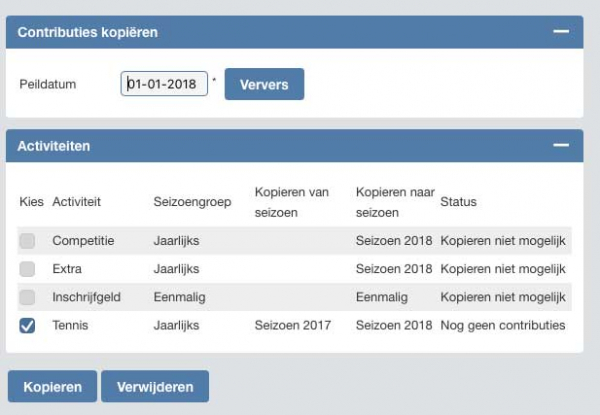
Hou de checkbox bij de contributie-soort(en) die je wilt kopiëren aangevinkt en klik op KOPIEREN.
Let op:
Controleer wel of er in de omschrijving bij de contributies een jaartal of andere tijdsaanduiding voorkomt. Dan zal de omschrijving ook aangepast moeten worden. Als de contributiebedragen zijn gewijzigd, dan moeten deze natuurlijk ook aangepast worden.
Tip:
Haal het seizoen bij de omschrijving weg en selecteer bij het veld 'Voeg seizoensomschrijving toe' de manier waarop je het seizoen in de omschrijving toegevoegd wilt hebben. Dit scheelt fouten en werk in de toekomst.
Contributies die afhankelijk zijn van de leeftijd van een lid.
Als er bijvoorbeeld een jaar contributie aanwezig was voor de leden geboren vanaf 01-01-1995 en deze contributie wordt gekopieerd naar het volgende jaar dan wordt dit een jaar opgehoogd dus "geboren vanaf 01-01-1996". Afhankelijk van de instellingen wordt de geboortedatum vanaf ook met een jaar/maand/kwartaal etc opgehoogd. Als de leeftijdsafhankelijke contributies goed zijn ingesteld, dan hoeven deze in principe alleen aangepast te worden als er andere leeftijdscategorieën gelden of indien er categorieën bijkomen.
3. Bestaande contributies selecteren en/of aanpassen.
Indien een selectie wordt gemaakt via het selectiescherm, dan wordt onderstaand scherm getoond. Bijvoorbeeld seizoen 2016. Onder de selectie worden dan alle contributies getoond, die aan de selectie voldoen.
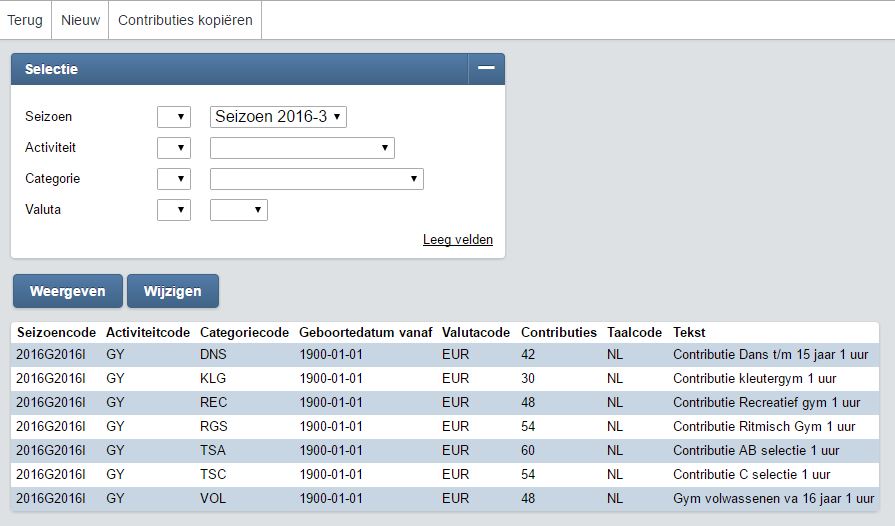
In bovenstaand scherm kan dan op de juiste regel worden geklikt om de contributie aan te passen.
Zie voor het scherm en de uitleg "het aanmaken van een nieuwe contributie" hierboven.