Gebruikers aanmaken en beheren
Ga naar Menupad: Systeem beheer > Gebruikers.
Onderstaand scherm wordt dan getoond.
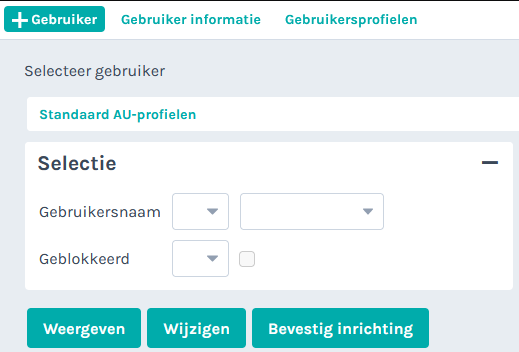
Hier zijn de volgende opties mogelijk:
- Een nieuwe gebruiker aanmaken
Gebruikers kunnen op twee manieren worden aangemaakt.
- Via de knop "+ Gebruiker",
Hiermee wordt een volledig nieuwe gebruiker aangemaakt, zonder vooraf ingevulde waardes. - Via een kopie van een bestaande gebruiker.
Op deze manier kun eenvoudig de instellingen van een bestaande gebruiker kopiëren voor een nieuwe gebruiker.
- Via de knop "+ Gebruiker",
- Een bestaande gebruiker aanpassen.
Een bestaande gebruiker kopiëren naar een nieuwe gebruiker.
Klik in het selectie scherm op de knop Wijzigen. Je ziet dan een lijst met alle beschikbare gebruikers.
Klik op de gewenste gebruiker.
Klik dan bovenin op "Gebruiker" om een kopie te maken. Er wordt dan een nieuw scherm geopend met daarin een kopie van de gebruikersinstellingen.
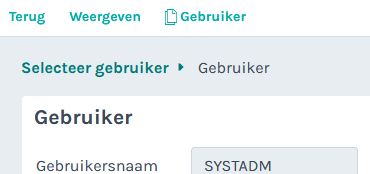
In de kopie kun je nu de gewenste gegevens invullen.
Gebruiker instellingen
Hieronder zullen we per blok de beschikbare velden bespreken.
Let bij een kopieerde gebruiker vooral de instellingen voor het blok Wachtwoord.
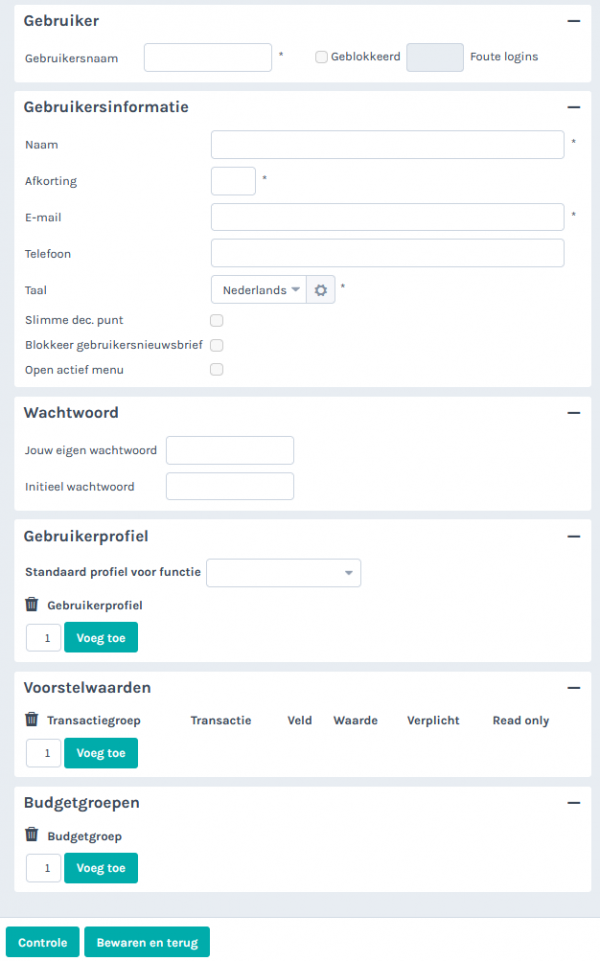
Het blok Gebruiker

In dit blok zijn de volgende velden beschikbaar:
| Veld | Omschrijving |
| Gebruikersnaam | De gekozen unieke gebruikersnaam waar de gebruiker mee in kan loggen. TIP: Gebruik altijd de gebruiker naam en niet een functie titel De meeste handelingen worden namelijk gelogd binnen het AllUnited voor gebruikers. |
| Geblokkeerd | Wanneer dit veld staat aangevinkt, dan kan de gebruiker niet meer inloggen. Let op! Deze optie kan alleen aangevinkt worden door een gebruiker met het profiel "System Administrator". Dit wordt nooit aangevinkt bij te veel foute login pogingen. |
| Foute logins |
Hier is te zien hoeveel foute inlogpogingen een gebruiker heeft gedaan. Staat het aantal op 5? Dan is de gebruiker door het systeem geblokkeerd en deze niet meer inloggen. |
Gebruiker geblokkeerd
Als een gebruiker aangeeft niet in te kunnen loggen, dan is dit belangrijke informatie. Vaak zijn zij dan geblokkeerd.
Dit kan twee redenen hebben:
- De gebruiker heeft 5 foutieve inlogpogingen gedaan
In het veld voor "Foute logins" kun je zien hoeveel foute inlogpogingen een gebruiker heeft gedaan.
Wanneer een gebruiker 5 foutieve inlogpogingen heeft gedaan, dan worden ze automatisch geblokkeerd binnen het systeem.
Let op! Hierbij zal dus niet het vinkje bij "Geblokkeerd" aangevinkt staan.
Deze kan alleen door een systeem administrator worden ingesteld. - De gebruiker is geblokkeerd door een systeem administrator/vereniging
Wanneer het vinkje voor "Geblokkeerd" is aangevinkt, dan geeft dit aan dat de gebruiker bewust is geblokkeerd.
Dit is altijd gedaan door een gebruiker met het profiel "System Administrator".
Ga in dit geval altijd even na wie dit heeft aangezet en waarom, voordat je dit zomaar weer uitzet.
Een gebruiker deblokkeren, kan alleen door gebruikers met het profiel "System Administrator" (vaak onder de naam SYSTADM) uitgevoerd worden.
De procedure voor deblokkeren is als volgt:
- Ga naar het wachtwoord blok zoals in de afbeelding hieronder is weergegeven.
- Vul bij "Jouw eigen wachtwoord" je eigen gebruiker wachtwoord in, dus die van systeem administrator (SYSTADM).
- Vul bij "Initieel wachtwoord" een tijdelijk wachtwoord in voor de gebruiker.
Dit wachtwoord kun je zelf kiezen, meestal wordt er iets makkelijks gekozen als "Welkom". - Dit wachtwoord geef je door aan de gebruiker.
De gebruiker logt dan opnieuw in met dit wachtwoord en krijgt direct hierna het verzoek om een eigen wachtwoord aan te maken.
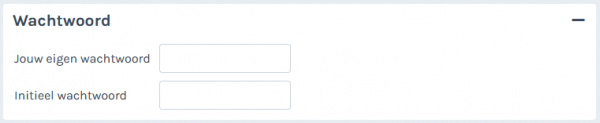
Het blok Gebruikersinformatie
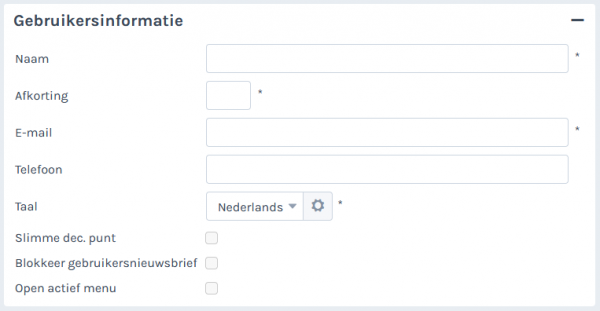
| Veld | Omschrijving |
| Naam | Dit is de volledige naam van de gebruiker. |
| Afkorting | Dit is de afkorting code van de gebruiker. Deze afkorting wordt bijvoorbeeld gebruikt als er concept facturen zijn aangemaakt. Deze concept facturen krijgen dan een tijdelijk factuurnummer bestaande uit de afkorting van de gebruiker en de datum waarop de concept factuur is aangemaakt. |
| Het emailadres van de gebruiker. Het is zeer belangrijk dat dit goed is ingevuld. Als een gebruiker zijn wachtwoord kwijt is, kan een nieuw wachtwoord aangevraagd worden. Deze wordt dan naar dit emailadres gestuurd. |
|
| Telefoon | Hier kan het telefoonnummer ingevuld worden van de gebruiker. Dit telefoonnummer wordt ook automatisch meegenomen, indien er helpdesktickets worden aangemaakt. Op deze manier hoeft niet steeds het telefoonnummer opnieuw ingevoerd te worden bij elk nieuw helpdeskticket. |
| Taal | Hier is meestal enkel de optie Nederlands mogelijk. Is ook de geadviseerde instelling. |
| Slimme dec. punt | Indien je veel gebruik maakt van het nummerblok op het toetsenbord dan is het handig om dit veld aan te vinken. Bij het invoeren van een punt bij een bedrag, wordt deze automatisch omgezet in een komma waar nodig. |
| Blokkeer gebruikers nieuwsbrief | Door dit aan te vinken wordt een gebruiker niet vanuit AllUnited geïnformeerd. De gebruiker ontvangt dan dus geen updates over functionaliteiten of andere AllUnited berichten. |
| Open actief menu | Door dit aan te vinken blijft het actieve menu-onderdeel (daar waar je aan het werk bent) opengeklapt staan. Het menu klapt pas weer in als je een andere module aanklikt in het menu. |
Het blok Wachtwoord
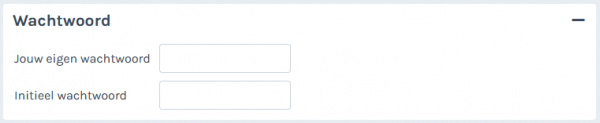
Deze velden zijn voornamelijk bedoeld voor de gebruiker met System Administrator (SYSADM) rechten.
Deze gebruiker(s) is namelijk bevoegd om wachtwoorden van andere gebruikers aan te mogen passen.
| Veld | Omschrijving |
| Jouw eigen wachtwoord | Je eigen wachtwoord als System Administrator (SYSADM) |
| Initieel wachtwoord | Het nieuwe zelf gekozen wachtwoord voor de gebruiker. Dit wordt doorgegeven aan de nieuwe gebruiker om de eerste keer mee te kunnen inloggen. Of wordt doorgegeven als nieuw tijdelijk wachtwoord wanneer een gebruiker is geblokkeerd. |
De gebruiker kan ook altijd zelf op wachtwoord vergeten drukken, dan krijgt de gebruiker een nieuw wachtwoord via de mail toegestuurd, dan hoeft er verder in de backoffice niets aangepast te worden.
Het blok Gebruikersprofiel
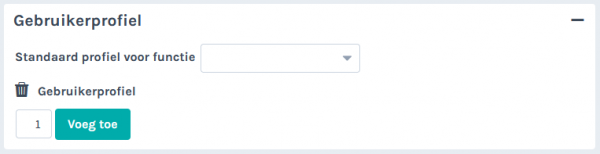
| Veld | Omschrijving |
| Vink de checkbox bij een regel aan om deze te verwijderen wanneer het scherm opgeslagen wordt. Let op! Gebruik hiervoor niet de knop Verwijderen, deze verwijdert het gehele profiel. |
|
| Profielcode |
Hier worden de rechten profielen gekozen die de gebruiker nodig heeft. |
Het blok Voorstelwaarden
Dit blok wordt bijna altijd leeg gelaten.
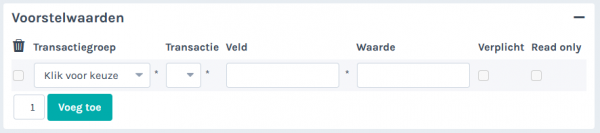
Hieronder een voorbeeld als in het bankboek i.p.v. facturen de voorstelwaarde grootboekrekening moet worden getoond.
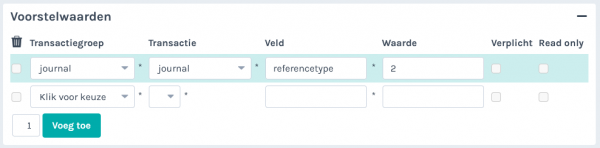
Het blok Budgetgroepen
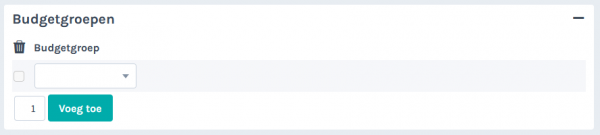
De volgende velden kunnen hier gevuld worden.
| Veld | Omschrijving |
| Vink de checkbox bij een regel aan om deze te verwijderen wanneer het scherm opgeslagen wordt. Let op! Gebruik hiervoor niet de knop Verwijderen, deze verwijdert het gehele profiel. |
|
| Budgetgroep | Hiermee kan autorisatie worden gegeven aan een beperkt aantal grootboekrekening. Bijvoorbeeld voor een evenementen commissie, die wil kunnen bekijken of een evenement verlies of winst oplevert. Zie: Instellingen boekhouding budgetgroepen |
Knoppen
Er zijn enkele knoppen beschikbaar onderaan het scherm.
Hieronder vind je de functie van iedere knop.
| Knop | Omschrijving |
| Controle | Met deze knop kun je controleren of alle waardes geldig zijn ingevuld. Let op! Hiermee sla je de wijzigingen dus nog niet op. |
| Bewaren/Bewaren en terug |
Met deze knoppen sla je de gemaakte wijzigingen op. "Bewaren" betekend dat je het scherm wilt opslaan maar het scherm niet wilt verlaten. |
| Verwijderen |
Klik op deze knop als je de gebruiker volledig wilt verwijderen. Let op! Deze actie kan niet meer teruggedraaid worden. Als een gebruiker is verwijderd zal deze handmatig weer aangemaakt en ingesteld moeten worden indien dit gewenst is. |