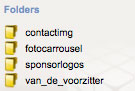Een afbeelding in een artikel plaatsen
Wilt u een afbeelding toevoegen aan een artikel, dan kan dat op 2 manieren. Beide manieren hebben dezelfde basis.
Optie 1. Artikel afbeelding instelling
Stap 1: Opzoeken van het artikel
Zoek het artikel op waarin u de foto wilt plaatsen. Weet u waar het artikel staat? Ga dan gelijk naar de pagina. Weet u niet meer onder welke pagina het artikel staat? Ga dan naar [CMS] > [Alle artikelen]. Weet u wel de Artikel ID, voer deze dan in en klik vervolgens op “wijzigen”. Weet u de Artikel ID niet, vul dan niets in en druk op wijzigen. U krijgt een overzicht van alle artikelen.
Stap 2: Plaatsen van de afbeelding
Als u het artikel heeft gevonden (Zorg dat u in de wijzig status zit) dan kunt u onder in de pagina nieuwe documenten toevoegen. Kies eerst het bestand, druk vervolgens op uploaden (moet tot 100%) en geeft de afbeelding een omschrijving (indien gewenst).
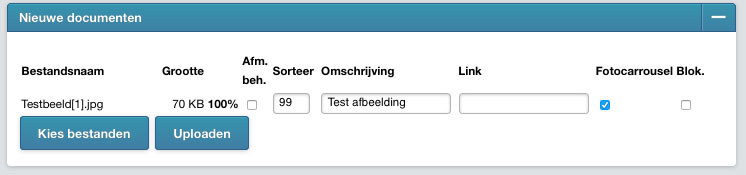
Wilt u dat de foto wordt opgenomen in de fotocarrousel op de homepage? Vink dan “fotocarrousel aan”. Klik hierna op publiceren. De foto wordt linksboven het artikel geplaatst. Voegt u meer dan 1 foto toe, dan wordt dit automatisch een carrousel.
Optie 2. Afbeelding zelf binnen tekst plaatsen
Wilt u de foto in het artikel, tussen de tekst, plaatsen? Volg de handelingen in stap 2 en publiceer het artikel. Ga opnieuw het artikel in en vink “Blok” aan. De foto wordt nu niet links bovenin het artikel getoond. U kunt nu een locatie kiezen in de tekst. U kunt alleen een foto plaatsen tussen tekst in het Details vlak.
Stap 1. Kies een locatie in de tekst waar u de foto wilt plaatsen. Klik hierna in de editor op de afbeelding van het boompje![]()
![]()
U komt vervolgens in het scherm waar u naar het bestand (de foto) kunt gaan zoeken. Via dit icoontje ![]() kunt u bladeren in de bestanden.
kunt u bladeren in de bestanden.
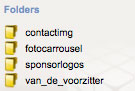
Stap 2. In het vlakje Folders ziet u namen van pagina’s waar de mogelijke afbeelding zich bevindt. Selecteer de folder met de naam van de pagina waarbinnen u de afbeelding heeft geüpload. In dit geval: Van_de_voorzitter. Selecteer de afbeelding. Druk op invoegen (vervolgens op OK)
De afbeelding is nu geplaatst in de tekst. U kunt, door met de rechtermuisklik op de afbeelding, de afbeelding uitlijnen of voorzien van een link.
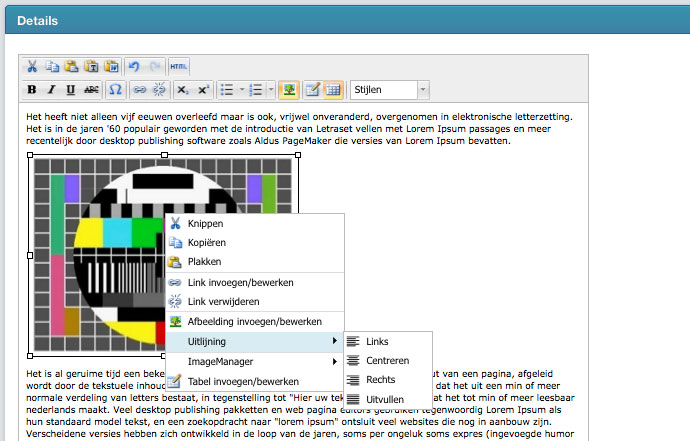
Wilt u de afbeelding verklein, selecteer de foto en verklein hem door de hoeken diagonaal naar elkaar te slepen.
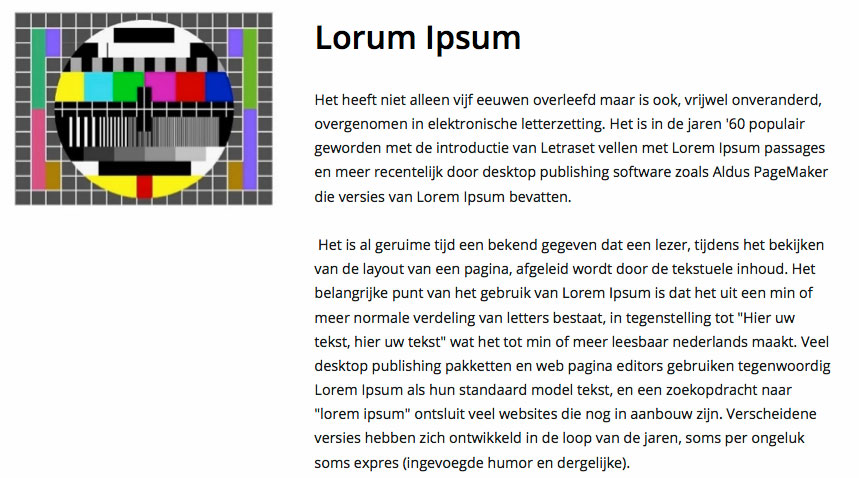
Voorbeeld: afbeelding bovenin het artikel
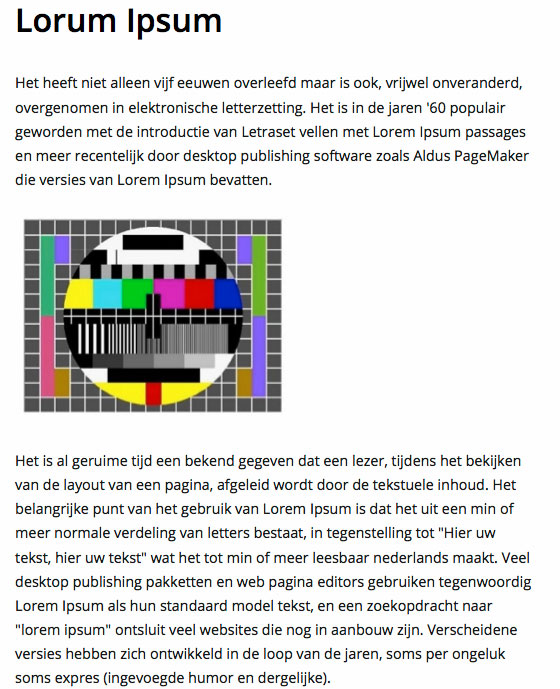
Voorbeeld afbeelding in tekst