Faq gebruikersprofielen
De juiste rechten uitdelen
Standaard leden mogen slechts afhangen/inschrijven en/of reserveren. Sommige leden of vrijwilligers mogen echter meer.
Denk hierbij aan het inplannen van baanonderhoud of lessen, meerdere locaties in één reservering, terugkerende reserveringen voor een langere periode of het aanpassen van bepaalde relaties binnen een reservering.
Wil je een persoon meer rechten geven, dan kan dit geregeld worden door een gebruikersprofiel toe te wijzen aan deze persoon. Om een gebruikersprofiel aan iemand te kunnen toewijzen, moet de persoon gekoppeld worden of beschikken over een AllUnited gebruiker.
Het toewijzen van rechten en het aanmaken van gebruikers kan gedaan worden door de systeembeheerder(s) binnen de vereniging.
AllUnited is niet op de hoogte welke personen binnen de vereniging welke rechten mogen hebben.
Daarbij geeft dit toegang tot de data waar de vereniging eigenaar van is.
FAQ - In onze eerdere afhangsysteem beschikten wij over algemene beheerderspassen. Welke oplossing heeft AllUnited hiervoor?
Je kunt hiervoor tijdelijke passen gebruiken (of een KNLTB-pas van een lid ) en daar bijvoorbeeld het gebruikersprofiel "banen reserveren" aan koppelen.
Een algemeen profiel met de gewenste rechten kan de systeembeheerder zelf aanmaken. Dit kan bijvoorbeeld zijn ‘BAANBEHEER’ of ‘TRAINER’ ,waarmee de desbetreffende groep kan inloggen om de benodigde handelingen uit te kunnen voeren.
Let op! Het nadeel van de algemene adressen is wel dat de logboeken minder gedetailleerd zijn en dat deze gegevens niet openbaar bekend moeten worden.
Stappenplan voor systeembeheerder - Gebruikers toevoegen
Stap 1: Log in op de AllUnited backoffice
Stap 2: Ga naar Systeembeheer > Gebruikers en klik bovenin op ‘+ Gebruiker’
Stap 3: Vul de benodigde velden in
- Gebruikersnaam: unieke naam voor deze gebruiker waarmee wordt ingelogd
- Naam: naam van de gebruiker
- Afkorting: code voor de logboeken
- E-mail: email van de gebruiker
- (Optioneel) Telefoon: telefoonnummer van de gebruiker. Dit is voor de supportdesk handig om contact op te nemen.
Stap 4: Voer jouw wachtwoord in onder "Jouw eigen wachtwoord" en voer een bij "Initieel wachtwoord" het eerste wachtwoord voor de gebruiker in.
Jouw eigen wachtwoord dient hier als controle. Het initiële wachtwoord is het wachtwoord wat de gebruiker bij de eerste keer inloggen invoert en vervolgens zelf persoonlijk maakt (wij hanteren meestal het wachtwoord "welkom01").
Stap 5: Voeg onder gebruikersprofiel het gewenste profiel toe, bijvoorbeeld ‘Banen reserveren’.
Stap 6: Klik onderaan op "Bewaren en terug". Vanaf dit moment kan de gebruiker inloggen in de backoffice.
(Optioneel) Stap 7: Voeg op de relatiekaart van het persoon de gebruikersnaam in (via Relaties > Relaties beheren) om het systeem te laten weten welk lid (of relatie) bij deze gebruiker hoort. Mocht je vereniging beschikken over een AllUnited website, dan kan deze persoon ook via de website in de backoffice komen.
Stap 8: stel de gebruiker op de hoogte van de benodigde inloggegevens, waar/hoe zij kunnen inloggen en wat ze hiermee kunnen.
FAQ - Kan ik op een manier testen welke rechten ik geef aan een gebruiker?
Hiervoor raden we aan om een test gebruiker aan te maken. Dit doe je als volgt:
1. Ga naar Systeem beheer > Gebruikers en klik op “+Gebruiker”.
2. Vul de volgende informatie in voor de nieuwe gebruiker:
- Naam: TEST
- Afkorting: TE
- E-mail: voer hier jouw eigen emailadres
- Stel bij ‘Gebruikersprofiel’ het gewenste profiel(en) in
3. Klik op de knop “Bewaren” om de gebruiker aan te maken.
Je kunt nu inloggen als de test gebruiker, zo kan je goed zien welke rechten het gebruikersprofiel exact heeft en of er bijvoorbeeld nog rechten ontbreken.
De test gebruiker mag je laten staan voor een volgende keer, uiteraard kan deze ook verwijderd worden om de gebruikerslijst schoon te houden.
De inlogprocedure
Inloggen voor de gebruikers is op verschillende manieren mogelijk:
- Inloggen via de backoffice
- Inloggen via de verenigingswebsite
- Inloggen op de terminal (bij de vereniging)
Inloggen via de backoffice
Via www.allunited.nl/beheer kan je rechtstreeks inloggen in de backoffice.
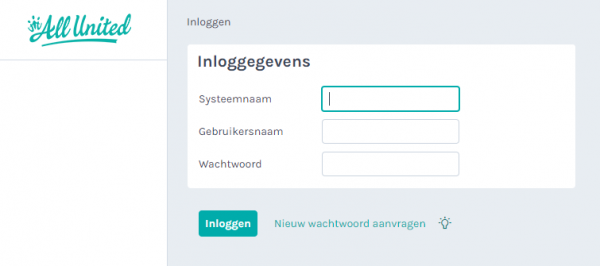
Hier moeten de volgende velden ingevuld worden:
- Club: de Systeemnaam van de vereniging
- Gebruiker: de unieke gebruikersnaam voor de gebruiker
- Wachtwoord: initiële of persoonlijke wachtwoord van de gebruiker
FAQ - De inlogvelden staan in het Engels. Hoe kan dat?
Dit heeft te maken met de instellingen van de browser waarmee de gebruiker op de website komt. Dit zorgt ervoor dat de velden automatisch worden vertaald naar het Engels. Dit heeft verder geen effect op de werking, de gebruiker dient dit zelf aan te passen in de browser als zij dit niet willen. Hier heeft AllUnited geen invloed op.
FAQ - Hoe kan een gebruiker een wachtwoord aanvragen?
Dit kan op de volgende manier: Vul de velden ‘Systeemnaam’ en ‘Gebruikersnaam’ in en klik daarna op de knop ‘Vraag nieuw wachtwoord aan’.
Als de invoer correct is, wordt een nieuw tijdelijk wachtwoord verstuurd naar het bekende e-mailadres van de gebruiker.
Na het aanvragen van een nieuw wachtwoord komt er een melding in beeld. Wanneer de aanvraag is gelukt verschijnt de melding "Er is een nieuw wachtwoord verstuurd naar ‘[email adres van de gebruiker].". Het tijdelijke wachtwoord kan vervolgens worden gebruikt om mee in te loggen.
Als de aanvraag niet is gelukt zal de melding aangeven wat hier de reden voor is geweest.
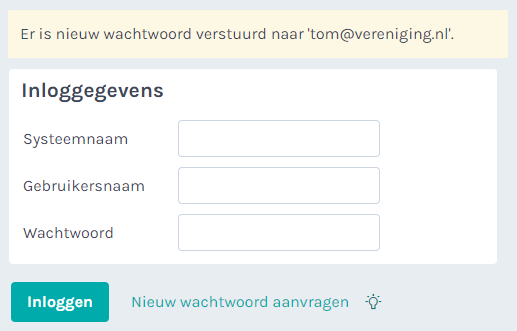
Inloggen via de verenigingswebsite
Indien de vereniging beschikt over een website van AllUnited, kunnen leden en gebruikers hierop inloggen. Wanneer de gebruikersnaam aan het lid is gekoppeld (DIT IS ZEER BELANGRIJK - zie hoofdstuk 1 - stap 7: gebruikers toevoegen) en er wordt ingelogd met de gebruikersnaam, dan verschijnt er na het inloggen een directe link richting de backoffice. Dit verschijnt dus niet als je met je emailadres, relatienummer of iets anders inlogt.
Deze link is automatisch beschikbaar wanneer je vanuit het backoffice systeem op het wereldbolletje rechts boven aan klikt (naast het poppetje).
Als een gebruiker succesvol is ingelogd dan is deze link via het uitgeklapte menu te vinden welke verschijnt door op de knop ‘Account’ te klikken.
In dit uitgeklapte menu staat de optie ‘Ga naar de AllUnited backoffice’. Door hierop te klikken komt de gebruiker direct in de backoffice terecht.
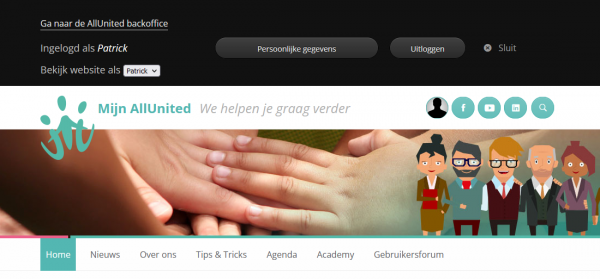
Inloggen op de terminal (bij de vereniging)
Als er een afhangbord/terminal scherm in het clubhuis hangt, dan kan de gebruiker ook via deze terminal in de backoffice inloggen.
Stappenplan - inloggen op het afhangbord/terminal
Deze functie is vooral handig als je op de dag zelf een baanreservering (of training/toernooi etc.) wilt toevoegen, wijzigen of verwijderen.
Stap 1: Personen die dit moeten kunnen, moeten de functie hebben die is ingesteld via Planning -> Instellingen -> Planningoverzicht / Afhanginstellingen -> Wijzigen ->
Bovenin staat Baanbeheerder functie. Meestal is de functie Beheerder Afhangbord of Baanbeheerders (nieuw naan te maken). Een functie toekennen, gaat via de relatiekaart.
Stap 2: Haal je pasje door kaartlezer, druk 3 keer (binnen één seconde) rechtsonder op het AllUnited logo
Stap 3: Kies voor 'Beheer'
Stap 4: De backoffice van AllUnited opent zich.
Stap 5: Voer jouw reserveringen of wijzigingen door.
FAQ - In onze eerdere afhangsysteem beschikten wij over algemene beheerderspassen. Welke oplossing heeft AllUnited hiervoor?
Je kunt hiervoor tijdelijke passen (of een knltb-pas van een lid) gebruiken en daar bijvoorbeeld het gebruikersprofiel ‘banen reserveren’ aan koppelen.
Een algemeen profiel kan zijn ‘BAANBEHEER’ of ‘TRAINER’ waarmee de desbetreffende groep kan inloggen om de benodigde handelingen uit te kunnen voeren.
Het nadeel van de algemene adressen is wel dat de logboeken minder gedetailleerd zijn en dat deze gegevens niet openbaar bekend moeten worden.
FAQ - Wat doet de knop ‘Herstart applicatie’ bij het afhangbord/terminal?
Met deze optie wordt het afhangbord ververst binnen de browser. In sommige gevallen werkt deze oplossing efficiënter dan de stekker eruit en erin.
>> De terminal even van de stroom halen i.c.m. de (internet) router ook even van de stroom te halen, lost vrijwel alle problemen op.
FAQ - Er komt op het afhangbord/terminal alleen een venster naar voren met de knoppen ‘Herstart applicatie’ en ‘Sluiten’. De knop ‘Beheer’ komt hier niet in voor?
De persoon is niet ingelogd in de terminal en ziet daarom alleen de openbare mogelijkheden.
De knop ‘Beheer’ wordt alleen getoond indien een persoon is ingelogd in de terminal. Meer informatie klik hier.
FAQ - Is het ook mogelijk om te kiezen voor ‘Log in met account’ en dan in te loggen met mijn gebruikersnaam en wachtwoord?
Ja, ook dit wordt ondersteund. Indien de gebruikersnaam niet is gekoppeld aan een lid, zullen ‘Eerste vrije baan’ en ‘Baanoverzicht’ leeg blijven.
Deze koppeling kan worden gelegd door de gebruikers met ledenadministratie rechten.
Banen reserveren
Wat kan je met dit profiel?
De terminal voorziet standaard slechts over de baanbezetting voor een beperkte tijd.
Met dit profiel kan je in de backoffice:
- verder vooruitkijken in de baanbezetting
- meer details bekijken van de deelnemers
- aanpassen van de reserveringen (of afgehangen reserveringen)
- verder in de tijd reserveren of afhangen
- meerdere banen tegelijkertijd
- herhalen voor een langere periode
- andere reserveringstypes doorvoeren
- verwijderen van gedane reserveringen & afhangen
- andere locaties dan de banen reserveren (via planningsoverzicht)
Eenmaal ingelogd, beschikt de gebruiker via het backoffice menu over een beperkt aantal mogelijkheden.
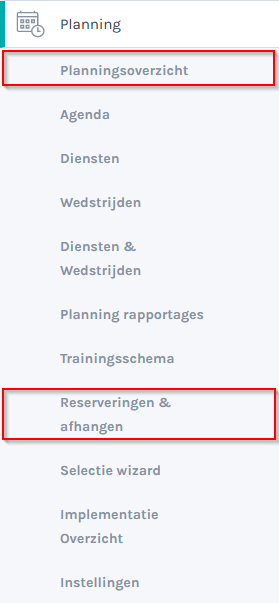
- Planning > Planningsoverzicht
Overzicht van alle locaties met alle geplande activiteiten.
Of je deze handelingen kan uitvoeren, is afhankelijk van de hoeveelheid autorisaties.
- Planning > Reserveringen & afhangen
Overzicht van alle banen met alle reserveringen.
De handelingen komen grotendeels overeen met het ‘Planningsoverzicht’.
Vandaar dat we slechts vanuit deze optie de zaken toelichten.
We kiezen voor Planning > Reserveringen & afhangen.
We komen op een overzichtspagina met bovenin een menu, gevolgd door filter mogelijkheden en de baanbezetting.
We starten met de baanbezetting en de filtermogelijkheden.
In het overzicht zijn alle reserveringen zichtbaar verdeeld over alle aanwezige locaties.
Binnen de filter mogelijkheden kan een andere dag worden gekozen.
Op de eerste rij betreffen de eerste paar knoppen de eerstvolgende dagen, gevolgd door de mogelijkheid om een exacte datum te kiezen.
Met ‘ververs’ is het mogelijk om de data te verversen. Dit zal in praktijk weinig worden gebruikt, daar dit veelal automatisch plaats vindt.
Op de tweede rij kan op een specifieke locatie worden gefilterd.
Met de twee iconen kan je wisselen tussen een lijst- of kalenderweergave.
Met de tijdsaanduiding kan je aangeven hoe jouw overzicht getoond dient te worden.
120 minuten verzorgt een kleiner schema dan 15 minuten.

Een nieuwe reservering toevoegen kan via het bovenste menu.
Hier zijn de volgende opties mogelijk:
- Nieuwe reservering: het toevoegen van nieuwe reserveringen (& afhangen)
- Zoeken reserveringen: het zoeken naar een specifieke reservering
- Afhangen: (web, lokaal) / nieuwe reservering / mijn reserveringen
- Afhangbord: Gaat direct naar de terminal
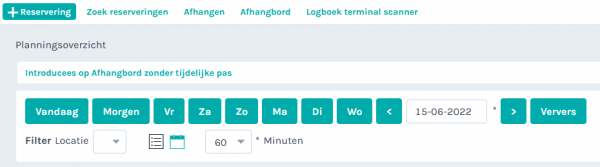
Nieuwe reserveringen zijn toe te voegen door bovenin te klikken op '+ Reservering'.
Hierbij verschijnen de volgende mogelijkheden:
Reserveringsnummer - uniek nummer van de reservering welke automatisch door het systeem wordt toegewezen
Reserveringstype - Bepaalt aan welke voorwaarden de reservering moet voldoen. Deze mogelijkheden worden bepaald door de systeembeheerder.
Reserveringsbron - Geeft aan waar de Reservering vandaan komt (backoffice of de terminal)
Datum - Datum waarop de reservering plaats vindt
Herhaal instellingen - Optie om te gebruiken indien de reservering een terugkerend karakter heeft
Tijd vanaf & t/m - start en eind tijd van de reservering
Relatie - Contactpersoon bij de reservering. Dit kan een verplicht veld zijn, afhankelijk van de instellingen achter het relatietype.
Locatie - Op welke locatie de reservering plaats vindt
Meerdere locaties - de mogelijkheid om 1 of meerdere locaties bij een reservering te voegen
Opmerkingen - Interne opmerkingen bij de reservering
Controle - Controleert of alle informatie correct is ingevuld
Bewaren - Sla de reservering op
FAQ - Op welke wijze wordt de relatie op de hoogte gesteld als ik op deze wijze een reservering toevoeg?
Deze reservering kan worden ingezien via de terminal (of AllUnited website, app of nieuwsbrief)
Daarnaast kan bij het reserveringstype worden ingesteld dat er automatisch een e-mail bevestiging wordt verstuurd naar de betrokkenen.
Dit is in te stellen door de systeembeheerder en is per vereniging verschillend.
FAQ - Hebben jullie een voorbeeld ter beschikking hoe ik baanonderhoud kan toevoegen?
Hiervoor is een instructievideo video beschikbaar.
FAQ - Hoe kan ik als gebruiker meer rechten ontvangen?
Meer rechten kan je aanvragen via de systeembeheerder(s) van de vereniging.